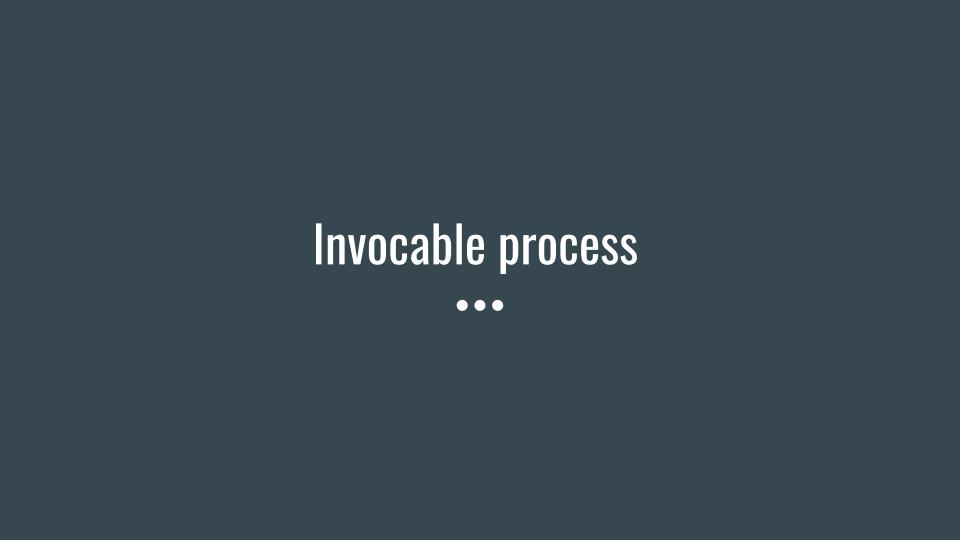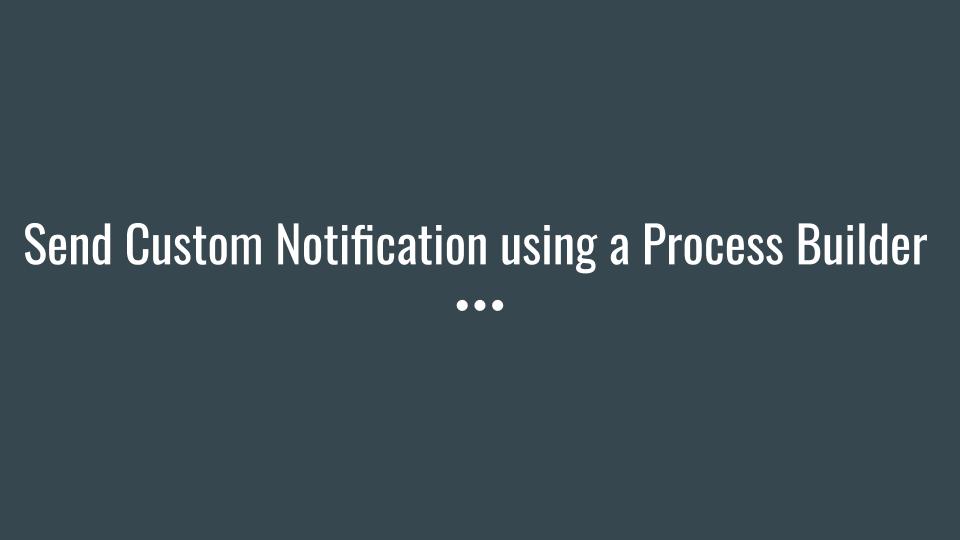Quick Start Lightning Process Builder
Create a new process that updates Contact records whenever the Account billing address changes.
You first create a process and then select the object on which the process runs.
To Create a process do the following steps.
- Click the Gear icon to access Setup in Lightning Experience and select Setup. This launches Setup in a new tab.
- From Setup, enter Builder in the Quick Find box, and select Process Builder.
- Click New.
- For Process Name, type Contact address change.
- For The process starts when, select A record changes, and click Save.
- Click + Add Object.
- In the right window, select Account from the Object drop-down list.
- For Start the process select when a record is created or edited.
- Click Save.
Add Process Criteria
Create Criteria
You now define the criteria that determine when this process runs.
- Click Add Criteria.
- For Criteria Name, type Address Change.
- For Criteria for Executing Actions, keep it set to Conditions are met.
- For Set Filter Conditions, click Find a field…, select Billing Street and click Choose.
- Set Operator to Is Changed, and set Value to True.
- For Conditions, keep it set to All of the conditions are met (AND).
- Click Save.
Add Your Process Action
Create an Action
At this point you’ve defined a process, and told it when to fire, but you haven’t told it what to do. In this step you define what happens when the Billing Street changes.
- Under the Immediate Actions box, click + Add Action.
- In the Action Type drop-down list, select Update Records.
- For Action Name, type Update Contact Addresses.
- For Record Type, click the radio button next to Select a record related to the Account, then scroll down and select Contacts, and click Choose. This is pretty powerful stuff, so pause and take note. Process Builder allows you to choose not just fields on Accounts, but fields that are related to Accounts.
- For Criteria for Updating Records, keep it set at No criteria—just update the records!
- Under Set new field values for the records you update, click Find a field…, and then scroll down and select Mailing Street.
- Select Field Reference for the Type.
- For Value, select Billing Street as the Account field and click Choose.
- Click Save.
- Click Activate and then click Confirm.
Test Your Process
Check the Process
If everything works correctly, whenever an account has a change of address, the address change is made for everyone who works for that company. Let’s test that.
- Click the App Launcher icon to open the App Launcher. Select Contacts.
- Click Recently Viewed and select the All Contacts list, then click Tim Barr.
- On Tim Barr’s contact record, click Details.
- On Tim Barr’s detail page, note the mailing address [1] and account name [2].
- Click the account name, Grand Hotels & Resorts Ltd. This opens the account for Grand Hotels & Resorts Ltd.
- On the Grand Hotels & Resorts Ltd. account record, click Details.
- Click Edit.
- Change the billing street address and click Save.
- Click Related.
- Scroll down to Contacts and click Tim Barr. Click Details. On his detail page, notice that his mailing address has been updated.


 0
0